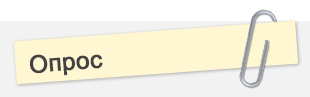Hamachi - Позволяет создать через Интернет виртуальную локальную сеть, причем этому не помешают ни установленные файрволы, ни роутеры. Созданная виртуальная сеть будет поддерживать практически все возможности обычной локальной сети, включая предоставление общего доступа к файлам (в этом случае на машинах должна быть настроена локальная сеть и имя рабочей группы должно совпадать) и сетевые игры. Замечу что скорость работы в сети НЕ БУДЕТ превышать скорости вашего интернета.
Другими словами мы с вами получаем локальную сеть с возможностью передачи файлов и игры в любые сетевые игры.
Установка:
Во время установки вам предложат протестировать премиум на 15 дней, отказывайтесь и устанавливайте сразу Free.
После установки, зайдите в меню (кнопка 4) и обновите программу до последней версии 1.0.3.0 рекомендую в установках поставить галочку напротив "Автоматического обновления"
Настройка:
- После запуска программы Вы увидите примерно такую картину (изначально имен и названий сетей в окне не будет)
- Нажимаем кнопку "1" Программа попросит зарегистрироваться на сервере Hamachi, просто вводите имя и пароль.
- Кнопка "2" это статусы онлайн, мне например они не нужны вобше.
- Кнопка "3" это управление сетями, то есть можно войти в уже существующую или создать новую.
Вы вошли в сеть, что означают разные статусы?
- Если рядом с именем другого пользователя стоит зеленая точка или звезда то связь с ним установлена.
- Если зеленая точка мигает то связь в процессе установки.
- Если вокруг зеленой точки появляется светлый круг, это значит что идет обмен информацией с этим пользователем.
- Если рядом с именем пользователя стоит желтая точка, это значит чтопрямое соединение установить не удалось.
- Если рядом с именем пользователя стоит синяя стрелка вниз, это значит что не удалось установить прямое подключение, и связь идет через сервер Hamachi, что приводит к высокому времени ответа и низкой пропускной способности.
- Если имя пользователя вдруг стало желтеть, а потом и темнеть, это значит что связь с ним потеряна (скорее всего выключение компьютера или интернета без выхода из Hamachi)
Игра:
Для совместной сетевой игры необходимо что бы IP адреса были из одной сети. Если в игре вы получаете сообщения типа "Class C error" это означает что IP адреса у вас и другого игрока отличаются во второй цифре (например 5.101.101.121 и 5.102.101.123), и игра считает что вы находитесь в разных сетях. Для решения этой проблемы, в настройках Hamachi в меню Window надо включить Show "Advanced..." peer menu item (показывать пункт "Дополнительно" в меню), а затем щелкнув правой кнопкой по имени пользователя, затем "Advanced...", и в появившемся окне в строке "peer VPN Alias" (псевдоним) ввести Hamachi IP игрока, но заменив второе число на такое-же как у вас.
Для игр Вы и человек с которым хотите играть должны находиться в одной сети. В игре для соединения выбираете LAN.
Создание сети:
Если хотите создать свою сеть - нажимате кнопку и выбираете пункт Создать сеть Create new network. Там укажите название сети и пароль доступа к ней.
В настройках в пункте "Статус" укажите свой никнэйм (имя пользователя) если не желаете остаться с именем anonymous.
Кнопка используется для установки вашего состояния - Доступен (Available), Занят (Busy), Отошел (Away), или введенного вами лично (Custom)
Если Вы видите желтые точки рядом с именами других пользователей это значит что программа не может установить прямое соединение с пользователем (тунель). Чаще всего это происходит из-за того, что попытка соединения блокируется Firewall'ом или роутером. Также при использовании роутера возможно необходима настройка portforwarding'а.
Так-как число пользователей в одной сети ограниченно то по окончании пользования сеткой рекомендуется выйти из нее щелкнув по названию правой кнопкой мыши и нажав "Leave Network". Если вы создали собственную сеть то таким-же образом можно сетку удалить.
В 5% случаев прямое соединение не может быть установлено вообще!
Щелкнув левой кнопкой мыши на пользователе можно проверить пинг до него (Ping), просмотреть его общедоступные папки (Browse) (если доступ к ним открыт и в настройках сети Windows у вас стоит одинаковое имя сети (WorkGroup)) , послать ему сообщение (Send Message)(при получении сообщения значек Hamachi в трее начинает мигать), или заблокировать его.
Для совместного использования файлов (просмотр файлов и папок как в обычной локалке) в настройках Hamachi пункт "Установки" (preferences...) в пункте безопасность (security) снять галочку рядом с "блокировать уязвимые службы Windows".
Также для облегчения взаимного поиска на всех машинах должна быть настроена
локальная сеть с ОДИНАКОВЫМ названием. (например Workgroup)